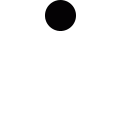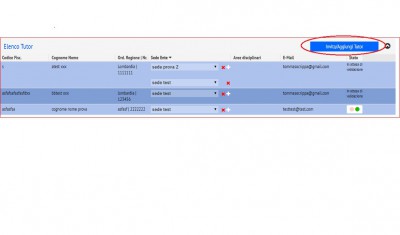NoMessaggio
X
NoMessaggio
X
F.A.Q.
INFORMAZIONI PER ENTE-AZIENDA-STUDIO PRIVATO
INFORMAZIONI PER TUTOR
INFORMAZIONI per STUDENTI TIROCINANTI
Guida all'utilizzo del sistema online
Regole per procedere all'accreditamento
Requisiti Minimi per Accreditamento di Enti-Aziende-Studio privato-Tutor
Informazioni Generali su Convenzioni & Tirocini
Chiedere la cancellazione dell'Ente e del tutor dalla piattaforma tirocini OPL
- Come posso chiedere la cancellazione dalla piattaforma per il tutor e per l'Ente?L'Ente e il tutor possono richiedere la cancellazione dalla piattaforma inviando un'email a tirocini@opl.it
Si ricorda di informare anche le Università con le quali è stata stipulata la convenzione per accogliere i tirocinanti.Come eliminare account "doppioni" per Tutor- Ho ricevuto una nuova email, in cui sono indicate delle credenziali di accesso alla piattaforma differenti da quelle già ricevute nei mesi passati e già provveduto ad aggiornare la piattaforma OPL.
Come devo procedere? Quali sono le credenziali corrette?Se avete appena ricevuto una mail di invito ad accedere alla piattaforma tirocini OPL, ma avete già provveduto a completare l'inserimento dei dati con delle credenziali differenti, comunicate in precedenza in altra mail, significa che per l'utente a voi assegnato è stato creato un doppione.
Nella schermata pubblicata al seguente link (http://tirocini.opl.it/tutor-duplicati.php), è possibile segnalare eventuali doppioni, in modo da colllegare gli account e trasferire gli inviti del "nuovo" utente a quello già attivo.
ATTENZIONE
- per poter procedere con l'operazione, è necessario che il tutor già attivo abbia inserito e confermato i dati anagrafici, accettato le condizioni del servizio e note legali.
- le credenziali del "nuovo" tutor, appena ricevute, saranno disattivate e non più utilizzabili.
Inserimento nuovi Tutor- Come possiamo procedere per inserire un nuovo tutor nell'elenco della pagina gestionale della piattaforma?
Per inserire un nuovo Tutor nella sezione "Elenco Tutor", potete segnalarlo compilando il form che si apre cliccando sul tasto "Invita/Aggiungi Tutor".
Per il momento risulterà "in attesa di validazione" fino al termine del processo di valutazione da parte della Commissione.
A seguito il tutor riceverà una mail di invito con le credenziali personali di accesso alla piattaforma, per procedere all'inserimento e conferma dei dati anagrafici e completare il processo di assegnazione.
In caso di mancata ricezione delle credenziali, il tutor può effettuare un recupera password:
https://tirocini.opl.it/recupero-credenziali.phpCome cancellare Sedi non più attive Nell'Elenco Sedi risultano alcuni ospedali/consultori/poliambulatori che non sono più sedi di tirocinio. Come possiamo cancellarli dalla lista?E' possibile disattivare la Sede impostando il "semaforo", visualizzato nella colonna stato, sul colore "rosso".
Nell'Elenco Sedi risultano alcuni ospedali/consultori/poliambulatori che non sono più sedi di tirocinio. Come possiamo cancellarli dalla lista?E' possibile disattivare la Sede impostando il "semaforo", visualizzato nella colonna stato, sul colore "rosso".
Invece per confermare la Sede, impostare il semaforo sul colore "verde".Assegnare Sedi ad un Tutor Si può assegnare una sola Sede ad un tutor?No, è possibile impostare più di una sede per uno stesso Tutor.
Si può assegnare una sola Sede ad un tutor?No, è possibile impostare più di una sede per uno stesso Tutor.
Nella sezione "Elenco Tutor", ogni nominativo per essere inserito in maniera valida deve avere almeno una sede impostata:
- si possono assegnare più sedi, tramite l'icona "+" che si trova accanto al menu a tendina;
- con l'icona "X" potrete invece eliminare un'assegnazione.Come eliminare Ente dalla pagina personale Tutor Ho inziato l'aggiornamento dei dati personali in qualità di Tutor. Tuttavia vorrei cancellare dall'elenco un Ente, con il quale non ho più alcun rapporto di collaborazione. Come posso procedere?Se non operate più nell'Ente riportato nel campo"ELENCO SEDI CONFERMATE DAGLI ENTI", potrete cliccare sull'icona "verde" alla voce "Attiva" ed attivare il semaforo rosso, segnalando così che la collaborazione presso quella struttura non più in corso.Impostare Ente/Azienda nella schermata Tutor
Ho inziato l'aggiornamento dei dati personali in qualità di Tutor. Tuttavia vorrei cancellare dall'elenco un Ente, con il quale non ho più alcun rapporto di collaborazione. Come posso procedere?Se non operate più nell'Ente riportato nel campo"ELENCO SEDI CONFERMATE DAGLI ENTI", potrete cliccare sull'icona "verde" alla voce "Attiva" ed attivare il semaforo rosso, segnalando così che la collaborazione presso quella struttura non più in corso.Impostare Ente/Azienda nella schermata Tutor- Perchè nella mia schermata gestionale non compare l'Azienda/Ente dove svolgo attività di Tutor?
Se l'Ente non è presente nell'Elenco sedi confermate dagli Enti, ci possono essere due motivi:
1) l'Ente non risulta ancora registrato tra le strutture accreditate nel nuovo sistema (per accertarvi consultate l'elenco in questa pagina: https://tirocini.opl.it/elenco.php). In questo caso l'Ente deve prima registrarsi nel nuovo sistema (https://tirocini.opl.it/enti-inserimento.php).
2) L'Ente è registrato, ma non ha ancora inserito il vostro nominativo fra i tutor attivi.
In entrambi i casi, dovrete contattare l'Ente per richiedere l'inserimento del vostro nominativo nell'Elenco Tutor nella loro pagina di gestione specifica, utilizzando il tasto "invita/aggiungi tutor" (situato in alto a destra), indicando anche il proprio codice di riconoscimento tutor (codice di Login) per facilitare il processo di registrazione.
Nel momento in cui ricevete l'invito e la conferma, potete procedere con la compilazione dei dettagli della vostra collaborazione, cliccando sull'icona blu MODIFICA.Aggiornamento schermata Tutor- Ho ricevuto delle credenziali di accesso al nuovo sistema online in qualità di Tutor. Quali informazioni dovrò aggiornare?La procedura di inserimento ed aggiornamento dati per i tutor si suddivide in tre step fondamentali:
- Conferma dei dati anagrafici e dell'informativa sul trattamento dei dati.
- Inserimento ed invio del testo sulle esperienze professionali e formative degli ultimi 5 anni.
- Gestione delle sedi attive indicando il monte ore svolto presso la sede e se in possesso del titolo di psicoterapeuta.
Si ricorda che è necessario portare a completamento ogni fase della procedura in ordine cronologico, al fine di poter visualizzare quella successiva.
ATTENZIONE: dopo aver ultimanto le prime due fasi della procedura, sarà necessario completare la terza parte entro un mese dall'attivazione.Verifica stato compilazione dati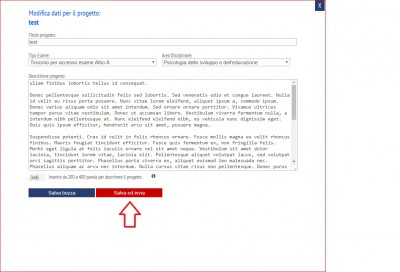 Abbiamo inserito tutte le informazioni richieste dal sistema online. Tuttavia nel campo "Stato compilazione Ente" l'Attività psicologica ed i progetti risultano ancora da inserire. Come possiamo risolvere?Se nello "Stato compilazione Ente" l'Attività psicologica risulta "ancora da inserire", bisogna verificare che il testo sia stato effettivamente inviato alla Commissione per la revisione, tramite il comando "Salva ed Invia" (Tasto Rosso).
Abbiamo inserito tutte le informazioni richieste dal sistema online. Tuttavia nel campo "Stato compilazione Ente" l'Attività psicologica ed i progetti risultano ancora da inserire. Come possiamo risolvere?Se nello "Stato compilazione Ente" l'Attività psicologica risulta "ancora da inserire", bisogna verificare che il testo sia stato effettivamente inviato alla Commissione per la revisione, tramite il comando "Salva ed Invia" (Tasto Rosso).
Nel caso dei Progetti Ente, verificare che tutti i progetti inseriti siano stati segnalati come attivi (impostando il semaforo sul verde) oppure non più attivi (impostando il semaforo sul rosso).
Inoltre verificare che il testo descrittivo per il progetto specifico sia stato inviato correttamente. Per inviare i testi dei progetti alla Commissione per l'approvazione, è necessario ultimare l'invio tramite il comando "Salva ed Invia" (Tasto Rosso).